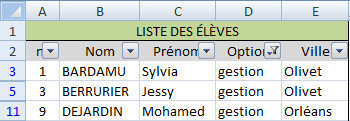Support vidéo
Trier Filtrer
Exemple
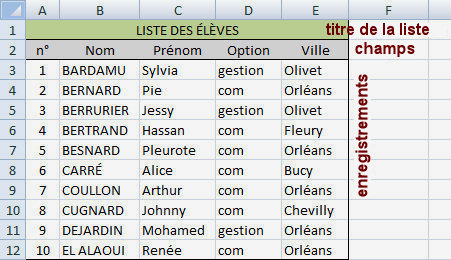 Voici un exemple d'une liste de données établie avec Excel.
Voici un exemple d'une liste de données établie avec Excel.
Cette liste comporte un titre (facultatif), des étiquettes de colonnes qui délimitent des champs, et des lignes dont chacune contient les informations sur un élève : les enregistrements.
Il n'est pas nécessaire de sélectionner tout le tableau pour travailler sur cette liste. Il suffit de cliquer dedans.
Il est vivement conseillé de ne pas insérer de ligne vierge entre la ligne des champs et le premier enregistrement. Le plus simple est de commencer la liste sur la première ligne (ou la deuxième si on utilise un titre) comme illustré à droite ci-contre.
Il est en effet essentiel qu'Excel puisse interpréter l'ensemble des cellules comme étant un tableau de données.
Saisir les données
Il faut impérativement commencer par la saisie des champs, ce qui implique de réfléchir à l'organisation de la liste de données en fonction des besoins en informations et à la détermination des champs.
Chaque fois que cela est possible (mois, jours de la semaine, progressions arithmétiques ou géométriques...) il faut utiliser les possibilités de recopie incrémentée d'Excel.
Trier les données
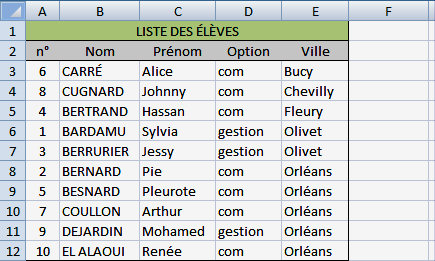 Trier les données consiste à mettre les enregistrements dans un ordre déterminé.
Trier les données consiste à mettre les enregistrements dans un ordre déterminé.
Faire un tri implique de choisir un champ qui servira de critère de tri et un ordre de tri, croissant ou décroissant.
Pour effectuer un tri, choisissez l'onglet Données + la commande Trier.
Le tri est effectué selon un critère ou plusieurs critères successifs. Le bouton Ajouter un niveau permet d'ajouter un critère de tri.
En cochant Mes données ont des en-têtes, vous retrouverez les noms de vos champs dans les intitulés des colonnes.
Le tri ci-dessous a été effectué suivant la ville, le nom et le prénom comme dans un annuaire téléphonique. L'illustration de droite montre la liste de données après application de ce tri.
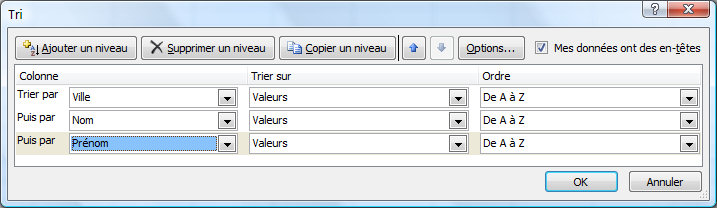
Faire des requêtes : filtrer les données
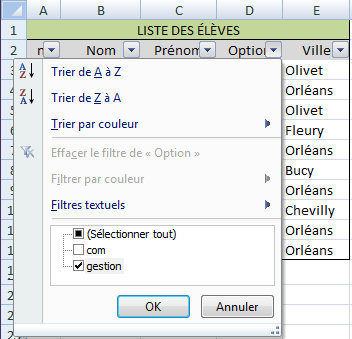 Excel permet de sélectionner des données. Le logiciel retient l'expression filtrer les données.
Excel permet de sélectionner des données. Le logiciel retient l'expression filtrer les données.
Pour filtrer les données, choisissez l'onglet Données + Filtrer .
Une petite flèche apparaît alors à droite de chaque champ qui permet de choisir un critère de sélection. Sur l'illustration de droite, sont sélectionnés les élèves qui suivent l'option gestion.
Ci-dessous, les résultats de ce filtre.
Pour faire disparaître les flèches de tri, cliquez à nouveau sur Filtrer.
Pour faire disparaître le tri, cliquez sur Effacer le filtre... dans la liste déroulante.
En cliquant sur une petite flèche puis sur Filtres textuels, on obtient une boite de dialogue qui permet d'effectuer un filtre sur deux critères reliés par Et ou Ou.