Contenu
- Appliquer un style rapide de tableau
- Modifier un style rapide de tableau
- Personnaliser un style de bordure de cellule de tableau
- Appliquer un style rapide de bordure à une cellule de tableau
- Créer un style de tableau
- Trier un tableau
- Divisier un tableau en deux tableaux - Fractionner
- Créer ou supprimer une ligne d'en tête dans un tableau
- Répéter la ligne d'en tête d'un tableau sur toutes les pages
Support vidéo
Vidéo : Appliquer un style rapide de tableau
Vidéo : Modifier un style rapide de tableau
Vidéo : Personnaliser un style de bordure de cellule de tableau
Vidéo : Appliquer un style rapide de bordure à une cellule de tableau
Vidéo : Créer un style de tableau
Trier un tableau
Divisier un tableau en deux tableaux - Fractionner
Créer ou supprimer une ligne d'en tête dans un tableau
Répéter la ligne d'en tête d'un tableau sur toutes les pages
Support en ligne
Pour mettre en forme un tableau Word 2010, vous utiliserez deux onglets dans le Ruban :
• Création, pour définir les bordures, le style et les options de style du tableau ;
• Disposition pour modifier la taille et l'alignement des cellules.
Utiliser un style de tableau
Rien de tel qu'un style pour transformer radicalement l'allure générale d'un tableau.
Cliquez sur une cellule du tableau. L'onglet Création est automatiquement sélectionné dans le Ruban. Développez la liste Styles de tableau en cliquant sur l'icône Autres et faites votre choix dans les nombreux styles proposés (il suffit de pointer un style pour le prévisualiser dans le document et de cliquer pour l'appliquer au tableau).
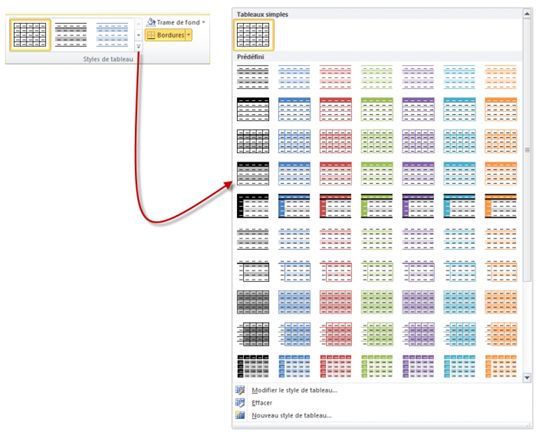
Ici par exemple, le style Trame moyenne 2 – Accent 6 a été appliqué au tableau.
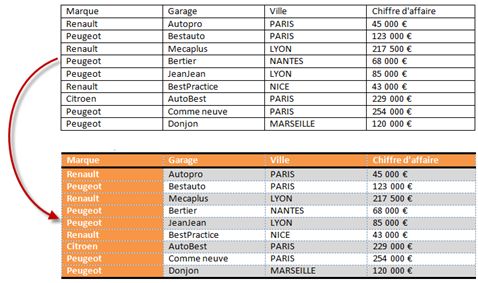
Quatre clics séparent le premier tableau du deuxième. Avouez qu'il serait dommage de passer à côté de cette fonctionnalité !
La liste Styles de tableau permet d'appliquer un style global à un tableau, mais rien ne vous empêche de choisir une trame différente pour une ou plusieurs cellules que vous souhaitez mettre en valeur. Vous utiliserez pour cela la liste Trame de fond du groupe Styles de tableau. Cliquez sur la cellule concernée, sur l'icône Trame de fond et faites votre choix dans la liste.
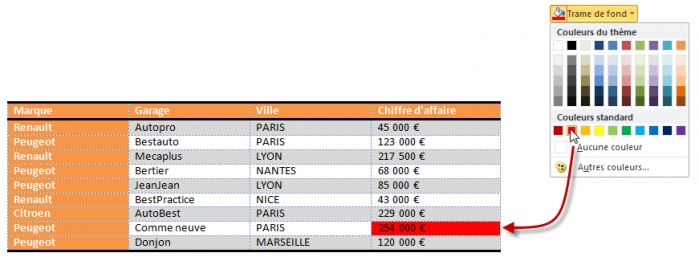
Insérer un tableau à partir de données existantes
Si vous avez saisi des données dans un document, il est possible de les convertir en un tableau, à condition qu'elles aient été convenablement mises en forme.
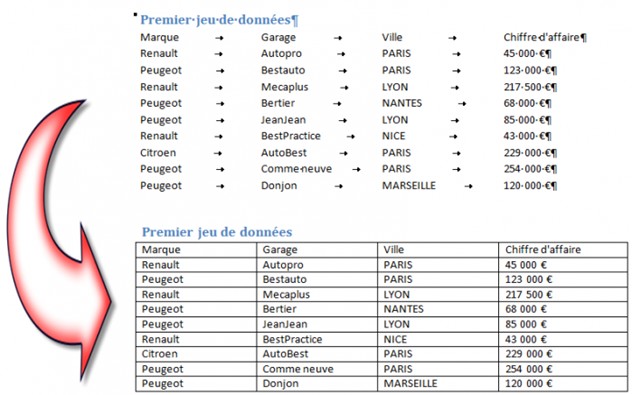
Comme vous pouvez le remarquer, le passage horizontal d'une cellule à la suivante se fait à chaque tabulation, et le passage à la définition d'une nouvelle ligne dans le tableau se fait à chaque fin de paragraphe.
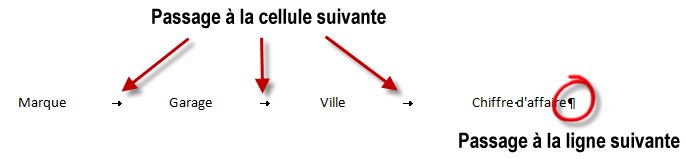
Pour que les marques de tabulation et de paragraphe soient visibles, il suffit de cliquer sur l'icône Afficher tout (groupe Paragraphe de l'onglet Accueil du Ruban). Un autre clic sur cette icône dissimule ces marques.
Après cet aparté, revenons à nos moutons ! Pour passer des données textuelles au tableau, vous procéderez comme suit :
1. Sélectionnez tous les paragraphes à convertir.
2. Basculez sur l'onglet Insertion dans le Ruban.
3. Cliquez sur l'icône Tableau dans le groupe Tableaux et sélectionnez Convertir le texte en tableau dans le menu. Cette action provoque l'affichage d'une boîte de dialogue du même nom.

4. Comme vous pouvez le voir, Word a détecté que les données d'une même ligne étaient séparées entre elles par des tabulations et les zones de texte Nombre de colonnes et Nombre de lignes ont été automatiquement remplies. Pour convertir les données (attention, cette opération est assez difficile) ... cliquez sur OK, et le tour est joué !
D'accord, c'est très facile. Mais comment faire si un même séparateur est utilisé au niveau des cellules et des lignes ?
Pour répondre à cette question, nous allons transformer le deuxième jeu de données du document tableaux.docx comme indiqué dans la figure ci-après.
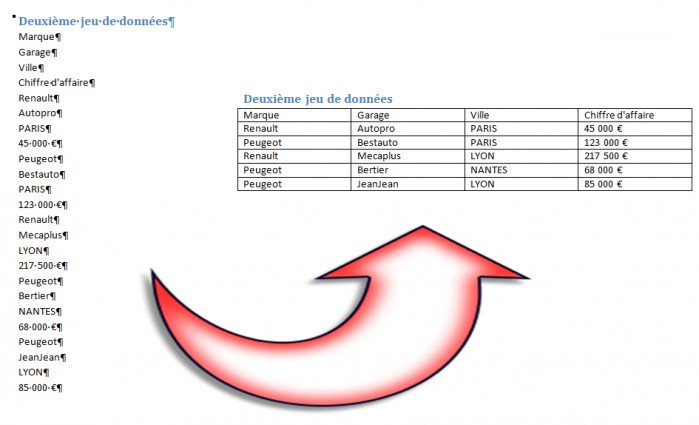
Ici, les changements de cellules ainsi que les changements de lignes sont indiqués par un seul et même séparateur : le passage à la ligne. Vous croyez que cela va poser un problème à Word ?
1. Sélectionnez les données à convertir en tableau.
2. Basculez sur l'onglet Insertion dans le Ruban.
3. Cliquez sur l'icône Tableau dans le groupe Tableaux et sélectionnez Convertir le texte en tableau dans le menu. La boîte de dialogue affichée laisse comprendre que Word est perplexe.

4. Si vous cliquez sur OK, un tableau de 1 colonne et 24 lignes sera créé, ce qui n'est absolument pas l'effet recherché. Réfléchissez un peu : quelle est l'information qui manque à Word ? Le nombre de colonnes du tableau. Indiquez que le tableau comporte quatre colonnes en tapant 4 dans la zone de texte Nombre de colonnes et cliquez sur OK. Les données sont immédiatement converties.
Trier des données
Word peut être utilisé pour trier les données d'un tableau par ordre croissant ou décroissant en utilisant un, deux ou trois critères. A titre d'exemple, nous allons trier les données du tableau Sociétés. Ce tableau fait partie du document tableaux.docx.
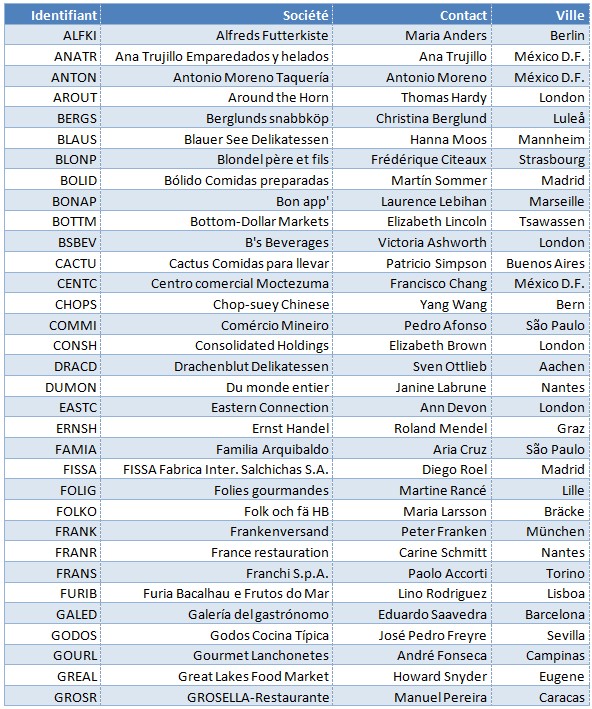
Cliquez sur une cellule du tableau, puis sur l'icône Trier (groupe Données de l'onglet Disposition). Une boîte de dialogue est immédiatement affichée. Comme vous pouvez le voir, Word suppose que la première ligne contient le titre des colonnes (Ligne d'en-tête est initialisé à Oui par défaut).
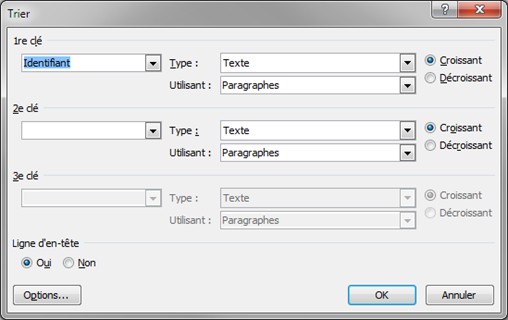
Pour classer les données par ordre alphabétique selon la colonne Ville, sélectionnez Ville dans la liste 1ère clé. Le contenu de cette colonne est textuel. La valeur Text dans la liste Type est donc convenable. Cliquez sur OK pour procéder au tri.
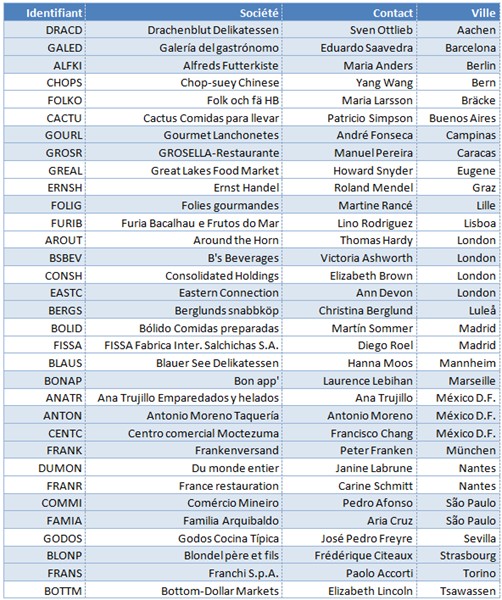
Supposons maintenant que vous vouliez classer les données dans un ordre alphabétique selon la colonne Ville puis dans un ordre inverse alphabétique selon la colonne Identifiant. Comment devez-vous paramétrer la boîte de dialogue Trier ?
Je vous laisse réfléchir pendant que je vais respirer un peu d'air frais à l'extérieur ...
Vous avez trouvé ? Voici l'allure que doit avoir la boîte de dialogue Trier :
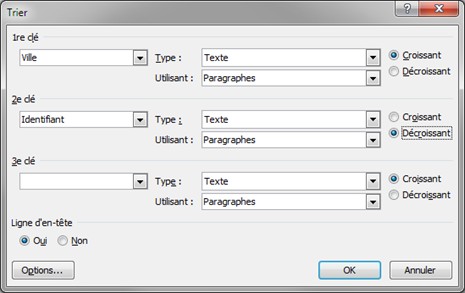
Et voici les données triées. Reportez-vous aux lignes dont la colonne Ville vaut London. Vous pouvez constater que les identifiants sont classés dans un ordre inverse alphabétique. Il en va de même pour toutes les lignes qui possèdent un champ Ville identique.