Support Vidéo
Insérer une zone de texte rapide
Vidéo : Insérer une zone de texte
Vidéo : Personnaliser et enregistrer un style de zone de texte
Support en ligne
Définir et utiliser des zones de texte
Si vous avez suivi ce chapitre depuis le début (et en particulier le mini-tuto dédié aux graphiques SmartArt), vous savez comment insérer une zone de texte dans un document Word. Dans le cas contraire, je vous invite à consulter ce mini-tuto en guise d'introduction à ce qui va être dit dans les lignes suivantes.
Word 2010 est fourni avec un grand nombre de zones de texte prêtes à l'emploi d'un très bel effet et facilement personnalisables. Pour insérer l'une d'entre elles dans un document, basculez sur l'onglet Insertion du Ruban, cliquez sur l'icône Zone de texte du groupe Texte et faites votre choix parmi les éléments proposés.
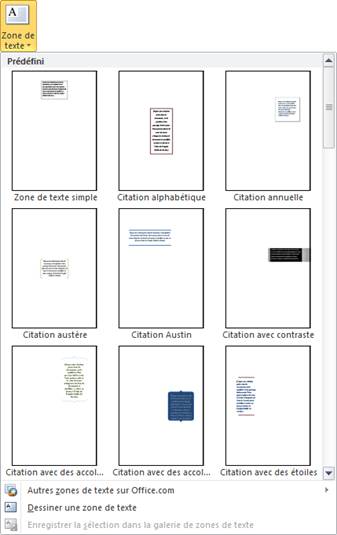
N'hésitez pas à déplacer la barre de défilement verticale pour accéder à de nombreux autres effets, voire même à pointer l'entrée Autres zones de texte sur Office.com pour accéder à des zones de texte additionnelles.
Une fois qu'une zone de texte a étré insérée dans le document, elle apparaît entourée de poignées qui permettront :
• de la redimensionner ;
• d'ajuster la forme utilisée ;
• de faire tourner la zone de texte.
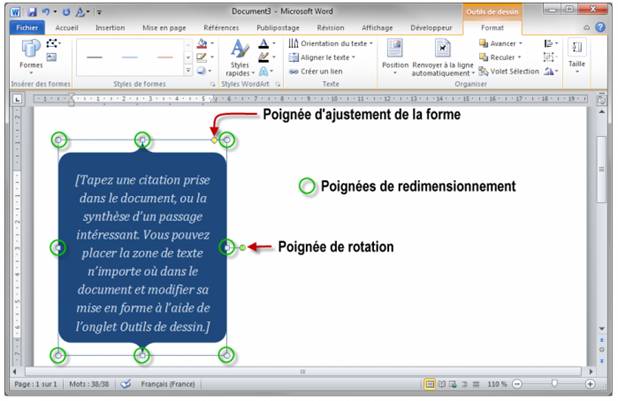
Remplacez le texte générique de la forme par le texte approprié, puis jouez avec les différentes poignées pour donner la forme et les dimensions souhaitées à la zone de texte.Avez-vous remarqué l'onglet Format dans le Ruban ?
Cet onglet contient toutes les icônes necessaires pour personnaliser la zone de texte. Vous utiliserez en particulier les icônes suivantes :
• Modifier la forme (groupe Insérer des formes), pour changer la forme de la zone de texte ;
• Remplissage de forme, Contour de forme et Effets sur la forme (groupe Styles de formes) pour définir les caractéristiques de la forme utilisée dans la zone de texte ;
• Remplissage du texte, Contour du texte et Effets du texte (groupe Styles WordArt) pour affecter un effet typographique au texte contenu dans la forme ;
• Position (groupe Organiser) pour définir la position de la zone de texte sur la page.
A titre d'exemple, vous allez créer cette zone de texte. Pas de panique ! Tout sera bien plus simple qu'il n'y parait de prime abord.
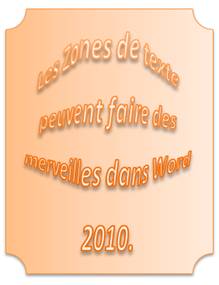
1. Basculez sur l'onglet Insertion dans le Ruban, cliquez sur Zone de texte et choisissez une des zones de texte proposées (peu importe laquelle !).
2. Modifiez le texte comme indiqué dans le résultat final. Sélectionnez ce texte et affectez-lui la police Calibri, taille 16
3. Retournez sous l'onglet Format et affectez le style Remplissage orange – Accentuation 6 au texte.
4. Cliquez sur Modifier la forme, dans le groupe Insérer des formes, pointez Modifier la forme et cliquez sur l'icône Etiquette, sous Formes de base.
5. Sélectionnez le style Effet discret - Orange 6 accentué dans le groupe Styles de forme.
6. Cliquez sur l'icône Effets du texte dans le groupe Styles WordArt, pointez Transformer et cliquez sur Gonflé.
Vous voyez, il n'y a rien de bien compliqué là-dedans. Un zest d'inspiration, 10 zests de pratique ... et le tour est joué !