- Modifier la position du texte dans un tableau
- Modifier la couleur d'une cellule de tableau
- Modifier l'orientation du texte dans un tableau
- Insérer un espace entre les cellules d'un tableau
- Modifier les marges de cellule dans un tableau
Support en ligne
Changer les bordures du tableau
Si vous êtes un tantinet observateur, vous avez certainement remarqué l'icône Bordure dans le groupe Styles de tableau. Selon la commande sélectionnée dans la liste, cette icône peut agir sur la bordure de la (ou des) cellule(s) sélectionnée(s) .
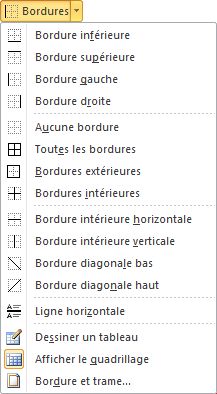
A titre d'exemple, entrainez-vous à encadrer les deux chiffres d'affaire les plus élevés en utilisant l'icône Bordures. Voici le résultat à obtenir :
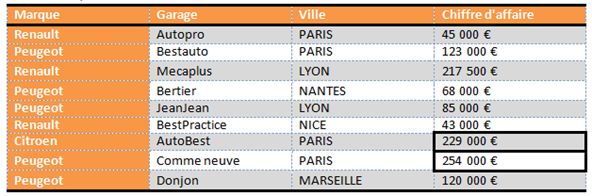
Pour arriver à ce résultat :
1. Cliquez sur la cellule qui contient la valeur 229 000 €, déroulez la liste Bordures et sélectionnez Bordures extérieures. Cette action encadre la cellule dans laquelle se trouve le point d'insertion et mémorise la bordure sélectionnée dans la liste.
2. Cliquez dans la cellule qui contient la valeur 254 000 € et cliquez sur l'icône Bordures (le style Bordures extérieure étant déjà sélectionné, il suffit de cliquer sur l'icône Bordures).
Mise en forme des cellules
Les divers paramètres de mise en forme des cellules sont rassemblés sous l'onglet Disposition du Ruban.

Pour accéder à cet onglet, il vous suffit de cliquer sur une cellule du tableau et de le sélectionner dans le Ruban.
Taille des cellules
La taille des cellules est définie lors de la création du tableau, mais il est possible de la modifier à tout moment en utilisant les icônes du groupe Taille de la cellule.
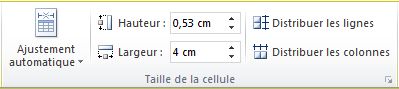
Examinons les différentes icônes de ce groupe :
• Ajustement automatique permet d'ajuster la largeur des colonnes du tableau à leur contenu ou à la page, ou encore de choisir une largeur fixe (cette icône agit sur la totalité du tableau sans qu'aucune sélection ne soit nécessaire) ;
• Hauteur définit la hauteur de la ligne dans laquelle se trouve le point d'insertion ou des lignes sélectionnées ;
• Largeur définit la largeur de la colonne dans laquelle se trouve le point d'insertion ou des colonnes sélectionnées ;
• Distribuer les lignes uniformise la hauteur des lignes sélectionnées ;
• Distribuer les colonnes uniformise la largeur des colonnes sélectionnées.
Une autre technique, moins précise, mais plus naturelle, peut être utilisée :
• Déplacez le pointeur sur la partie inférieure d'une cellule. Lorsqu'il change de forme, maintenez le bouton gauche de la souris enfoncé et déplacez la souris verticalement pour ajuster visuellement la hauteur de la ligne.
• Déplacez le pointeur sur la partie droite d'une cellule. Lorsqu'il change de forme, maintenez le bouton gauche de la souris enfoncé et déplacez la souris horizontalement pour ajuster visuellement la largeur de la colonne.

Alignement, orientation et marges des cellules
L'alignement du texte dans les cellules est défini dans le groupe Alignement, sous l'onglet Disposition du Ruban. Avant de cliquer sur une des icônes d'alignement, vous devez sélectionner la ou les cellules concernées en cliquant sur les zones de sélection correspondantes.
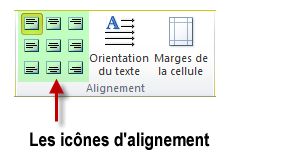
Pour changer l'orientation des cellules sélectionnées, il suffit de cliquer une ou deux fois sur l'icône Orientation du texte.
Enfin, pour modifier les marges à l'intérieur des cellules du tableau, cliquez sur l'icône Marges de la cellule. Une boîte de dialogue intitulée Options du tableau est affichée. Modifiez les zones de texte Haut, Bas, Gauche et Droite comme vous l'entendez puis cliquez sur OK pour valider.

Si nécessaire, les cellules du tableau peuvent être espacées entre elles. Pour cela, il suffit de cocher la case Autoriser l'espacement entre les cellules et de préciser l'ampleur de l'espacement.
Et si vous vous entraîniez à utiliser les icônes d'alignement et d'orientation ? Pour cela, je vous suggère de transformer le tableau Visiteurs du document tableaux.docx comme suit :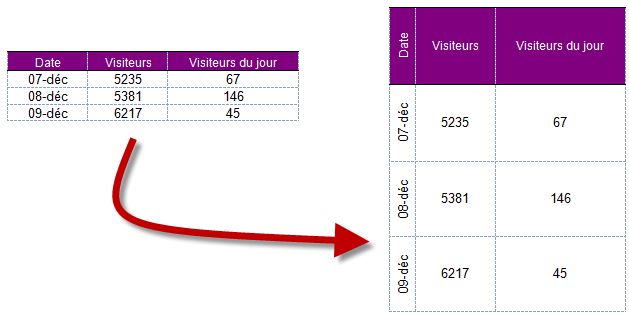
Pour arriver à ce résultat, trois étapes ont été nécessaires :
• Sélection de la colonne 1 et clic sur l'icône Orientation du texte à deux reprises.
• Diminution de la largeur de la colonne 1 en agissant sur la zone de texte Largeur (groupe Taille de la cellule, onglet Disposition).
• Sélection de la totalité du tableau et clic sur l'icône Centrer (groupe Alignement, onglet Disposition).
Insertion/suppression de lignes et de colonnes
L'insertion de lignes et de colonnes se fait en utilisant les icônes du groupe Lignes et colonnes, sous l'onglet Disposition.
Pour insérer :
• Une ligne : cliquez sur une cellule au-dessous ou en dessous de laquelle doit se faire l'insertion, puis cliquez sur l'icône Insérer au-dessus ou Insérer en dessous.
• Plusieurs lignes : sélectionnez autant de lignes que vous voulez en insérer, puis cliquez sur l'icône Insérer au-dessus ou Insérer en dessous.
• Une colonne : cliquez sur une cellule à droite ou à gauche de laquelle doit se faire l'insertion, puis cliquez sur l'icône Insérer à gauche ou Insérer à droite.
• Plusieurs colonnes : sélectionnez autant de colonnes que vous voulez en insérer, puis cliquez sur l'icône Insérer à gauche ou Insérer à droite.
Pour supprimer :
• Une ou plusieurs cellules : sélectionnez-les, cliquez sur Supprimer puis sur Supprimer les cellules. Une boîte de dialogue vous demande de définir comment doivent être décalées les cellules environnantes. Choisissez une option, puis validez en cliquant sur OK.

• Une ou plusieurs colonnes : sélectionnez-les, cliquez sur Supprimer puis sur Supprimer les colonnes.
• Une ou plusieurs lignes : sélectionnez-les, cliquez sur Supprimer puis sur Supprimer les lignes.
• Le tableau : cliquez dans une cellule du tableau, cliquez sur Supprimer puis sur Supprimer le tableau.
• Le contenu d'une cellule, d'une ligne, d'une colonne ou de tout autre blocs de cellules : sélectionnez-les puis appuyez sur la touche Suppr du clavier.
Fusionner et fractionner des cellules
Il est parfois nécessaire de fusionner plusieurs cellules dans une seule, ou au contraire de fractionner une cellule en plusieurs. Ces actions sont accomplies avec les icônes du groupe Fusionner, sous l'onglet Disposition du Ruban. Pour illustrer le fonctionnement de ces icônes, nous allons transformer le tableau Visiteurs du document tableaux.docx comme suit :
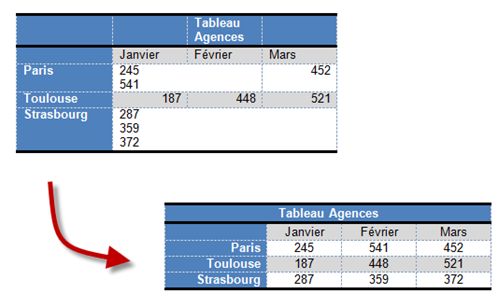
Voici les étapes qui permettent de passer du premier tableau au deuxième :
1. Sélection des quatre cellules de la première ligne, puis clic sur l'icône Fusionner (groupe Fusionner).
2. Sélection de la cellule contenant les nombres 245 et 541, clic sur l'icône Fractionner, paramétrage de la boîte de dialogue Fractionner des cellules comme suit et clic sur OK.

3. Sélection de la cellule contenant les nombres 287, 359 et 372, clic sur l'icône Fractionner, paramétrage de la boîte de dialogue Fractionner des cellules comme suit et clic sur OK.

4. Sélection de tout le tableau, puis clic sur l'icône Centrer, dans le groupe Alignement.