Support Vidéo
Gérer son affichage : Vidéo
Vidéo : Ajouter une feuille
Vous venez d'ouvrir Excel
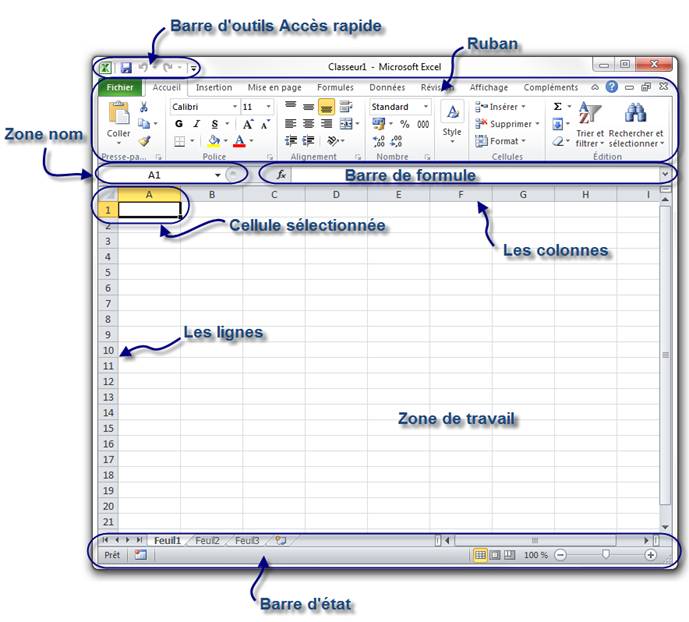
Il est nécessaire de s'attarder sur quelques détails de cette capture de l'interface.Au milieu, il y a un quadrillage très vaste. C'est votre « zone de travail ».
Le ruban
Tout en haut de la fenêtre, il y a ce que l'on appelle le « ruban ». C'est une des plus grosses mises à jour d'Office 2007, repris mieux encore dans Office 2010 : un ruban, graphiquement évolué, duquel sont disponibles toutes les fonctionnalités (enfin non, car vu leur nombre, il faudrait un ruban composé de mille et un onglet) du logiciel.

Dès l'arrivée sous Excel, l'onglet « Accueil » est ouvert dans le ruban, donnant libre accès aux fonctionnalités les plus basiques du logiciel d'analyse de données.
À gauche de cet onglet se trouve le menu « Fichier », en vert - anciennement menu Office -, proposant un panel d'options diverses et variées sur les classeurs Excel, ainsi que sur le logiciel lui-même. Toutes les options, basiques ou avancées, permettant de configurer et de personnaliser Excel, se trouvent ici.
À droite se trouve un très large choix de fonctionnalités du logiciel de traitement de texte, accessibles grâce à cette fameuse structure en onglets. Ces onglets peuvent par ailleurs varier. D'autres onglets pourront apparaître au cours de l'utilisation de Excel, notamment si vous suivez le cours, pour vous proposer un panel de fonctionnalités supplémentaires. Ce sont des onglets contextuels. Par exemple, si vous éditez une image ou un tableau, un ou plusieurs onglets contextuels réservés à cet effet seront automatiquement affichés.
Comme vous pouvez le voir, chaque onglet du ruban Office est lui-même divisé en plusieurs groupes. Ils permettent de mieux se repérer et de ne pas avoir une foule de fonctionnalités dans un espace aussi réduit. Ainsi Excel a séparé toutes les fonctionnalités selon leur utilisation : la mise en forme de la police dans un groupe, la mise en forme des paragraphes dans un autre, etc.
Mais n'oublions pas qu'Office 2010, en l'occurrence Excel, possède plusieurs milliers de fonctionnalités. Imaginez toutes ces fonctionnalités dans le ruban, ce serait tout de même un peu brouillon, ou alors vous auriez cent onglets !
C'est la raison pour laquelle certains groupes de fonctionnalités ne sont pas complètement affichés. Vous pourrez alors cliquer sur l'icône d'agrandissement en bas à droite de chaque groupe pour avoir accès à une fenêtre contenant toutes les fonctionnalités du groupe.
Il est possible que l'affichage du ruban soit légèrement différent selon la résolution de votre écran. En effet, par souci d'économie de place sur les écrans peu larges, le texte peut être supprimé à côté des boutons ou certains boutons non affichés. Les proportions 16:9 ou 16:10 offrent la meilleure qualité d'affichage. Vous pouvez faire la même observation si vous redimensionnez la fenêtre.
La barre d'outils Accès rapide
Plus haut encore se trouve la « barre d'outils Accès rapide » à partir de laquel vous pouvez en fait ouvrir et enregistrer des fichiers et accéder à beaucoup de fonctions d'Excel (les mêmes que dans le ruban, nous y reviendrons en temps voulu).
![]()
La barre d'Accès rapide marche comme la barre de lancement rapide de Microsoft Windows. Elle permet l'accès rapide aux fonctionnalités globalement les plus utilisées de Word, en règle générale.
L'icône Excel ne fait pas partie de la barre d'accès rapide. Elle simule simplement le clic droit sur la barre de titrePar défaut, les fonctionnalités suivantes sont déjà présentes :
- Enregistrer (dont le raccourci clavier est Ctrl + S , notez-le !) : permet d'enregistrer votre document (nous allons d'ailleurs voir cette fonctionnalité vers la fin de ce chapitre ;
- Annuler la dernière action (dont le raccourcis clavier est Ctrl + Z , notez-le lui aussi) ;
- Répéter la dernière action (dont le raccourci clavier est Ctrl + Y , un petit dernier à connaitre pour la route).
Ce sont en effet les trois fonctionnalités les plus utilisées, quel que soit le document que vous éditez. Néanmoins, il vous est possible d'ajouter plusieurs autres fonctionnalités. Cliquez simplement sur la flèche descendante à droite de cette barre. Elle vous permet d'ajouter (ou supprimer) plusieurs fonctionnalités telles que la création d'un nouveau fichier ( Ctrl + N ), l'ouverture d'un fichier enregistré auparavant sur votre disque dur ( Ctrl + O ), l'impression ( Ctrl + P ), la correction orthographique ( F7 ), etc.
Nous apprendrons au fur et à mesure du tutoriel à nous servir de chacune de ces fonctionnalités, vous pourrez alors adapter cette barre d'accès rapide à votre utilisation personnelle d'Excel.
Par ailleurs, inutile de retenir les raccourcis des fonctionnalités que j'ai donnés en deuxième temps. Sachez à ce sujet qu'une annexe est disponible à la fin du cours et vous donne un résumé de tous les raccourcis utiles sur Word. Mettez-le de côté, il pourra vous servir !
Un conseil que je peux vous donner : éviter de surcharger votre barre d'accès rapide. Tout comme il est inutile de mettre trop de raccourcis sur la barre de lancement de Windows, il est déconseillé d'en mettre trop dans celle-ci. Le principe étant que ces fonctionnalités doivent être accessibles rapidement, plus il y en a, moins vous serez rapide pour repérer celles dont vous avez besoin sur le moment.
La barre de formules
Entre votre zone de travail et le ruban se trouve un champ très important : la « barre de formules ».
Cette zone est très importante et mérite un chapitre pour elle toute seule (et elle en aura un). Pour le moment, ne compliquons pas les choses, retenez que ce champ très long se nomme « barre de formules ».
Notez néanmoins que la liste déroulante à gauche du champ ne fait pas partie de la barre de formules.
La barre d'état
En dessous de votre zone de travail se trouve la barre d'état.

Dans cette barre de trouvent les « ascenseurs », entourés là encore de nombreux autres boutons. C'est ascenseurs vous permettent de vous déplacer dans le quadrillage. Leur utilisation n'est pas très compliquée, il suffit de cliquer sur les flèches pour bouger. ![]()
Vocabulaire
Lorsque vous ouvrez Excel, vous ouvrez ce que l'on appelle « un classeur ».
Pourquoi un classeur ?
Il s'agit d'un classeur pour la simple et bonne raison qu'il est lui-même composé de différentes feuilles de calculs.
Chaque onglet correspond à « une feuille » de votre classeur. Si vous cliquez sur les onglets, vous changez de feuille.
Vous pouvez mettre autant de feuilles que vous le désirez.
Dans 98 % des cas, on ne se sert que d'une seule feuille par classeur mais sachez que par défaut, il y en a trois dores et déjà créées.
Chaque case de la zone de travail est appelée « cellule ».
Nous la repérons dans le tableur grâce à ses « coordonnées ».
Des coordonnées ?
Regardez votre zone de travail : il y a des cellules, mais aussi des numéros de colonnes et de lignes. Une cellule sélectionnée, ou encore nommée « cellule active », est caractérisée par la lettre de sa colonne et le nombre de sa ligne.
Ainsi, si une cellule se situe dans la colonne C et à la ligne 12, elle aura pour coordonnées C12.
De même pour une autre cellule située dans la colonne H et à la ligne 4 : elle aura pour coordonnées H4, comme à la bataille navale.
