Support en ligne
{slider title="Détail des fonctions" open="false"}
Vous obtenez ce menu avec un CLIC-DROIT sur la miniature du calque
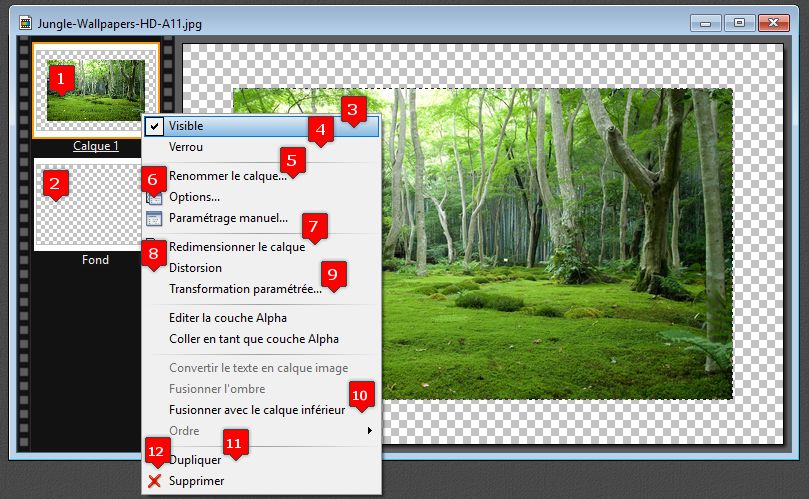
Modifier l'ordre d'affichage d'un calque
L'ordre d'empilement des miniatures dans la barre des calques détermine l'ordre d'affichage des calques dans l'image, c'est-à-dire si un calque apparaît devant ou derrière les autres. Comme le calque d'arrière-plan ne peut pas être déplacé, cette fonction est disponible uniquement si votre image contient au moins trois calques.
Pour modifier l'ordre d'affichage d'un calque, procédez de la façon suivante :
1. Sélectionnez le calque dans la barre des calques en cliquant sur sa miniature.
2. En maintenant le bouton gauche enfoncé, faites glisser la miniature vers le haut ou vers le bas dans la barre des calques. Lorsque la ligne séparatrice colorée se trouve à l'emplacement voulu, relâchez le bouton de la souris.
Les miniatures sont déplacées et l'image est réaffichée afin de refléter la modification.

Sur l'exemple la forêt est dans un calque audessus du fond et le visuel ne remplis pas tout le calque. Zone de transparence autour.

Fond transparent, recommandé pour travailler sur des compostions simple et complexe.

Vous pouvez masquer un calque dans le but de le rendre non visible dans l'image. Lorsqu'un calque est masqué, un œil barré s'affiche dans sa miniature en bas à gauche. Le calque à masquer ou à afficher doit être le calque actif, il faut donc le sélectionner avant d'effectuer l'opération.
Pour masquer un seul calque, vous pouvez :
- désactiver l'option [Visible] du menu contextuel de la barre des calques en cliquant avec le bouton droit de la souris sur sa miniature
- sélectionner l'outil [Gestionnaire de calques] dans la palette d'outils et désactiver l'option [Visible]
Pour afficher un seul calque, vous pouvez :
- activer l'option [Visible] du menu contextuel de la barre des calques en cliquant avec le bouton droit de la souris sur sa miniature
- sélectionner l'outil [Gestionnaire de calques] dans la palette d'outils et activer l'option [Visible]

Vous pouvez verrouiller un calque afin de protéger son contenu.
Lorsqu'un calque est verrouillé, un verrou s'affiche dans sa miniature en bas à droite et l'édition de celui-ci devient impossible. Les calques verrouillés peuvent être déplacés à un endroit différent de la pile des calques, mais ne peuvent pas être supprimés. Le calque à verrouiller doit être le calque actif, il faut donc le sélectionner avant d'effectuer l'opération.
Pour verrouiller un calque, vous pouvez :
- activer la commande [Verrou] du menu contextuel de la barre des calques en cliquant avec le bouton droit de la souris sur sa miniature
- sélectionner l'outil [Gestionnaire de calques] dans la palette d'outils et activer l'option [Verrou]
Pour déverrouiller un calque, vous pouvez :
- désactiver la commande [Verrou] du menu contextuel de la barre des calques en cliquant avec le bouton droit de la souris sur sa miniature
- sélectionner l'outil [Gestionnaire de calques] dans la palette d'outils et désactiver l'option [Verrou]

Renommer un calque
Si une image contient plusieurs calques, il est beaucoup plus pratique de renommer les calques afin qu'ils soient plus faciles à identifier. Utilisez de préférence un nom court et explicite. Tous les types de calques peuvent être renommés.
Pour renommer un calque, procédez de la façon suivante :
1. Sélectionnez le calque dans la barre des calques en cliquant sur sa miniature.
2. Utilisez le menu [Calque > Renommer le calque] ou la commande [Renommer le calque] du menu contextuel de la barre des calques en cliquant avec le bouton droit de la souris sur sa miniature.
3. Saisissez un nouveau nom dans la zone d'édition.
4. Cliquez sur [OK] pour valider et fermer la boîte de dialogue.
La barre des calques affiche le nouveau nom juste en dessous de sa miniature.

Modifier l'opacité d'un calque
L'opacité d'un calque définit le coefficient de visibilité du calque qui se trouve en dessous. Un calque ayant une opacité de 10% est presque transparent, alors qu'un calque ayant une opacité de 100% est entièrement opaque.
Pour modifier l'opacité d'un calque, vous pouvez :
- utiliser le menu [Calque > Options] pour afficher la boîte de dialogue des propriétés du calque (la boîte de dialogue est dynamique en fonction du type de calque)
- sélectionner l'outil [Gestionnaire de calques] dans la palette d'outils
- faire un double-clic sur la miniature du calque pour afficher la boîte de dialogue des propriétés du calque (la boîte de dialogue est dynamique en fonction du type de calque)
Dans les deux cas, faites varier la barre de réglages associée au paramètre [Opacité]. Les valeurs possibles sont comprises entre 10% et 100%.

Redimensionner un calque
Pour redimensionner un calque à l'aide de la souris, commencez par afficher les poignées via le menu [Calque > Transformation > Redimensionner le calque] ou via la commande [Redimensionner le calque] du menu contextuel de la barre des calques.
Positionnez le curseur de la souris sur une des poignées de la boîte de délimitation (la forme du curseur doit changer). En maintenant le bouton gauche enfoncé, déplacez-vous dans l'image pour étirer ou contracter la boîte de délimitation. Relâchez le bouton dès que le calque est de la taille voulue.
Vous pouvez recommencer cette opération sur les autres poignées. La boîte de délimitation conserve toujours une forme rectangulaire (angles droits).
Lorsque vous êtes satisfait du résultat, vous devez le valider en double-cliquant sur le calque, en appuyant sur la touche [Entrée] ou à l'aide de la commande [Valider] du menu contextuel du calque.
Si par contre, le résultat ne vous satisfait pas, vous pouvez l'annuler en appuyant sur la touche [Echap] ou à l'aide de la commande [Annuler] du menu contextuel du calque.

La distorsion (ou transformation libre)
La distorsion permet d'étirer un calque dans toutes les directions via les poignées. La distorsion se fait à l'aide de la souris. Commencez par afficher les poignées via le menu [Calque > Transformation > Distorsion].
Positionnez le curseur de la souris sur une des poignées de la boîte de délimitation (la forme du curseur doit changer). En maintenant le bouton gauche enfoncé, déplacez-vous dans l'image pour déformer le calque. Relâchez le bouton dès que le calque a la forme voulue. Vous pouvez recommencer cette opération sur les autres poignées.
Lorsque vous êtes satisfait du résultat, vous devez le valider en double-cliquant sur le calque, en appuyant sur la touche [Entrée] ou à l'aide de la commande [Valider] du menu contextuel du calque.
Si par contre, le résultat ne vous satisfait pas, vous pouvez l'annuler en appuyant sur la touche [Echap] ou à l'aide de la commande [Annuler] du menu contextuel du calque
Notez que cette fonction ne peut pas s'appliquer au calque d'arrière-plan (support).

La transformation paramétrée
La transformation paramétrée permet d'appliquer plusieurs types de déformation à un calque en une seule opération. Commencez par afficher la boîte de dialogue via le menu [Calque > Transformation > Transformation paramétrée]. PhotoFiltre affiche alors la boîte de dialogue permettant de paramétrer la transformation.
Toutes les options proposées sont facultatives. Vous pouvez modifier l'angle de rotation en degrés, l'échelle du calque ou l'inclinaison selon un axe vertical et horizontal en déplaçant les curseurs vers la gauche ou vers la droite à l'aide de la souris ou des touches de direction du clavier. La modification d'une option déclenche la mise à jour en temps réel de l'affichage.
Notez que cette fonction ne peut pas s'appliquer au calque d'arrière-plan (support).

Fusionner des calques La fusion assemble deux calques consécutifs en un seul et permet ainsi de simplifier l'image et de conserver une taille de fichier réduite. Le calque résultant d'une fusion contient toutes les données des deux calques concernés et conserve leurs zones transparentes. Il est possible de fusionner n'importe quel type de calque avec un calque de type Bitmap qui se trouve juste en dessous.
Pour fusionner un calque avec le calque de dessous :
1. Assurez-vous que les deux calques à fusionner sont visibles et correctement positionnés. Sélectionnez le calque du dessus dans la barre des calques.
2. Utilisez le menu [Calque > Fusionner avec le calque inférieur] ou la commande [Fusionner avec le calque inférieur] dans le menu contextuel de la barre des calques en cliquant avec le bouton droit de la souris sur la miniature du calque.

Dupliquer un calque
PhotoFiltre permet de dupliquer n'importe quel calque, y compris le calque d'arrière-plan (fond).
Pour dupliquer un calque, vous pouvez :
- utiliser le menu [Calque > Dupliquer]
- utiliser la commande [Dupliquer] du menu contextuel de la barre des calques en cliquant avec le bouton droit de la souris sur sa miniature
PhotoFiltre crée automatiquement un nouveau calque de type et de contenu identique et le place juste au-dessus du calque actif.
 Supprimer un calque
Supprimer un calque
PhotoFiltre ne permet pas de supprimer le calque d'arrière-plan (fond) car celui-ci est obligatoire.
Pour supprimer un calque, vous pouvez :
- utiliser le menu [Calque > Supprimer]
- utiliser la commande [Supprimer] du menu contextuel de la barre des calques en cliquant avec le bouton droit de la souris sur sa miniature
- appuyer sur les touches [Ctrl + Suppr]