Support Les sélections vectorielles
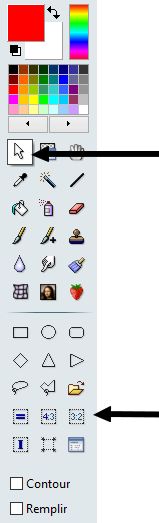 Sélectionnez une forme en cliquant sur le bouton la représentant dans la palette d'outils ou en l'activant dans le menu [Sélection > Changer la forme].
Sélectionnez une forme en cliquant sur le bouton la représentant dans la palette d'outils ou en l'activant dans le menu [Sélection > Changer la forme].
• Les formes prédéfinies
Elles sont composées des formes de base :
- Rectangle
- Ellipse
- Coins arrondis (faible, moyen, élevé)
- Losange
- Triangles
Cliquez dans l'image avec le bouton gauche de la souris et faites glisser le curseur jusqu'à ce que la zone sélectionnée ait la taille désirée. À mesure que la souris se déplace, une forme en pointillé apparaît pour indiquer le contour de la sélection en cours. Relâchez le bouton de la souris et le contour de la sélection devient clignotant.
En cochant la fonction [Sélection > Options > Mode > Dilater], la sélection se dessine autour du point de départ.
En maintenant la touche [Maj] enfoncée pendant le déplacement, on obtient une forme dont la largeur est toujours égale à la hauteur (Carré avec une forme Rectangle, Cercle avec une forme Ellipse, ...).
• Les formes rectangulaires avec ratio
Si l'image est vide de sélection, un clic sur un de ces boutons crée une sélection :
- Carré
- Rectangle rapport [4:3]
- Rectangle rapport [3:2]
La sélection est centrée dans l'image. La taille de celle-ci est calculée en appliquant le ratio à la taille de l'image.
• L'outil [Polygone]
L'outil [Polygone] permet d'entourer une zone par un contour constitué de lignes droites successives. Cliquez sur l'image à l'endroit où vous voulez que le contour commence. À mesure que vous déplacez la souris, une ligne droite connecte le contour au point de départ. Cliquez sur l'image à l'endroit où vous voulez ancrer la ligne et changer de direction.
Lorsque la dernière ligne entourant la zone sélectionnée est reliée au point de départ, le tracé créé devient alors clignotant pour indiquer que la sélection est réalisée.
Vous pouvez fermer le tracé sans avoir à joindre le point de départ en faisant soit un clic droit dans l'image, soit en appuyant sur la touche [Entrée].
Pour supprimer un point d'ancrage de la ligne pendant la sélection, appuyez sur la touche [Suppr].
• L'outil [Lasso]
L'outil [Lasso] permet de sélectionner une zone à main levée. Cliquez sur l'image à l'endroit où vous voulez que le contour commence. En maintenant le bouton gauche enfoncé, déplacez-vous dans l'image de façon à entourer la zone que vous voulez sélectionner.
Lorsque le contour est pratiquement fermé (relié au point de départ), vous pouvez soit relâcher le bouton de la souris soit appuyer sur la touche [Entrée]. Le contour deviendra alors clignotant pour indiquer que la sélection est réalisée.
• Utilisation du mode [Pause/Déplacement]
Lorsqu'une image est plus grande que l'espace de travail de PhotoFiltre, celle-ci est affichée avec un ascenseur horizontal et/ou un ascenseur vertical. Donc, une partie de l'image est cachée, sur laquelle il est difficile de créer une sélection vectorielle.
Dans ce cas, vous pouvez utiliser le mode [Pause/Déplacement] pour accéder à la partie cachée, en suivant la procédure suivante :
1. Commencez la sélection.
2. Sans relâcher le clic gauche de la souris, appuyez sur la barre d'espace (on entre dans le mode [Pause/Déplacement], le curseur prend la forme d'une main), puis relâchez le clic gauche.
3. Sans relâcher la barre d'espace, déplacez l'image à l'endroit voulu avec la souris ou en utilisant les ascenseurs.
4. Relâchez la barre d'espace (on sort du mode [Pause/Déplacement], le curseur reprend la forme standard).
5. Repositionnez le curseur à la fin du tracé précédent, faites un clic gauche et continuez la sélection.
Cette procédure est très utile avec l'outil [Polygone] et l'outil [Lasso].