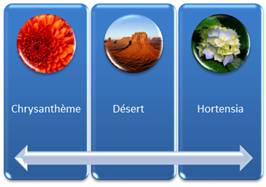Support en ligne
Les graphiques SmartArt sont utilisés pour présenter des informations et idées sous une forme graphique. Sans nécessiter de compétences graphiques, ils apportent pourtant une touche professionnelle à vos documents et facilitent la compréhension et la mémorisation des informations par le lecteur. Pour insérer un graphique SmartArt dans un document, commencez par placer le point d'insertion à l'emplacement voulu. Basculez sur l'onglet Insertion dans le Ruban et cliquez sur l'icône SmartArt dans le groupe Illustrations. Une boîte de dialogue intitulée Choisir un graphique SmartArt est affichée.
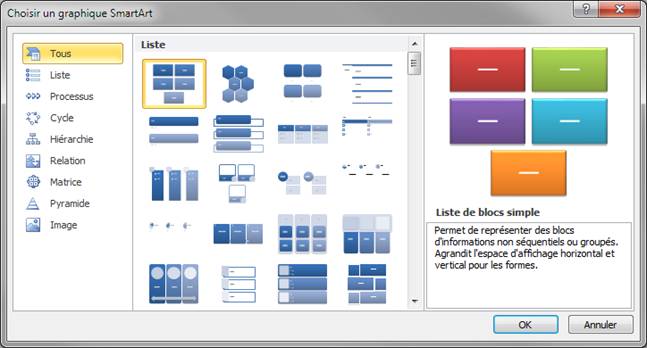
Choisissez un graphique dans la liste et cliquez sur OK pour l'insérer dans le document. Il ne vous reste plus qu'à insérer du texte dans les zones prévues à cet effet pour compléter le graphique.
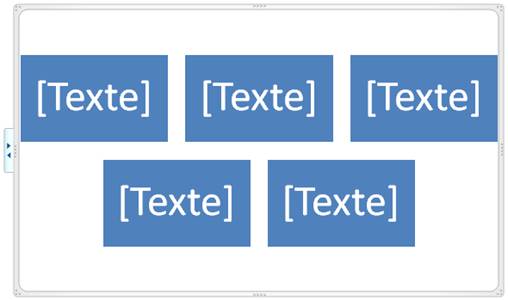
A titre d'exemple, nous allons définir le graphique suivant :
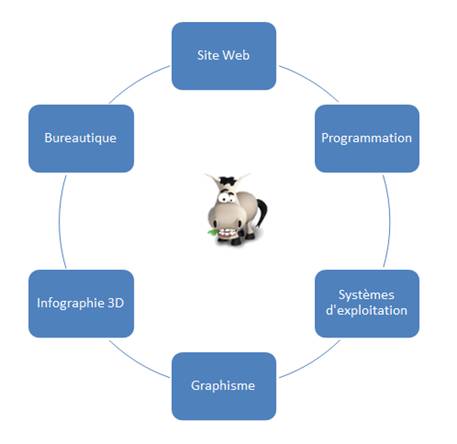
Basculez sur l'onglet Insertion dans le Ruban. Cliquez sur l'icône SmartArt dans le groupe Illustrations. Cliquez sur Cycle dans la liste de gauche, sélectionnez le SmartArt Cycle non directionnel et cliquez sur OK pour l'insérer dans le document. Complétez les formes avec le texte demandé.
Comment faire pour insérer un sixième rectangle dans le graphique ?
Eh bien, il vous suffit de cliquer sur l'icône Ajouter une forme (groupe Créer un graphique dans l'onglet Création du Ruban).
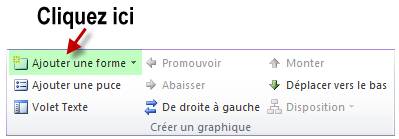
La zone de texte est insérée au-dessus du graphique SmartArt et un curseur clignotant vous invite à la compléter. Basculez sur l'onglet Insertion dans le Ruban, cliquez sur l'icône Image, dans le groupe Illustrations et désignez le fichier Zozor.png sur votre disque dur. Pour arriver au résultat final, il reste à régler un dernier détail : la zone de texte ne doit pas être encadrée.
Cliquez sur la zone de texte (je dis bien la zone de texte et pas l'image), basculez sur l'onglet Format dans le Ruban, cliquez sur l'icône Contour de forme dans le groupe Styles de formes et choisissez Sans contour dans le menu. Au besoin, réduisez la zone de texte contenant l'image afin qu'elle ne dépasse par par dessus le graphique SmartArt.
Si nécessaire, vous pouvez redimensionner un graphique SmartArt. Cliquez dessus pour faire apparaître le cadre qui l'entoure. Déplacez la souris sur un de ses côtés (ou un de ses angles). Lorsque le pointeur change de forme, maintenez le bouton gauche enfoncé et déplacez la souris pour obtenir la taille désirée. Relâchez alors le bouton gauche pour procéder au redimensionnement.
Les graphiques SmartArt peuvent être facilement personnalisés. A titre d'exemple, nous allons transformer le graphique précédent comme suit :
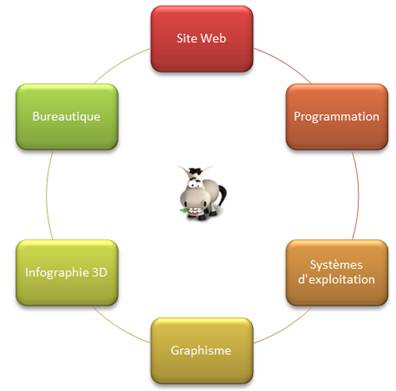
Commencez par double-cliquer sur un emplacement non occupé du graphique SmartArt pour faire apparaître l'onglet Création dans le Ruban. Cliquez sur l'icône Modifier les couleurs dans le groupe Styles SmartArt et choisissez la deuxième icône dans la catégorie En couleur.
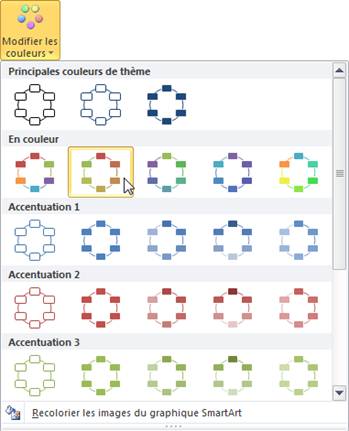
Pour donner une touche finale au graphique, nous allons ajouter un peu de relief aux rectangles en cliquant sur l'icône Effet intense dans le groupe Styles SmartArt.
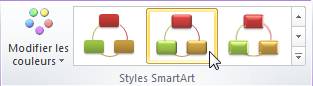
Ca y est : vous voilà devenu des "professionnels" du graphisme.
Certains types de graphiques SmartArt peuvent contenir des images. Pour définir les images à afficher dans chacune des formes du graphique, il suffit de cliquer sur la zone correspondante et de désigner le fichier graphique à utiliser.