Contenu
- Règles et tabulations
- Choisir et personnaliser les marges
- Préciser la taille des feuilles et l'orientation
Support en ligne
Règles et tabulations
Bien que souvent mal utilisées ou parfois même ignorées, les règles et les tabulations représentent des outils de choix pour peaufiner la mise en page d'un document.
A quoi servent les règles ?
Les règles sont affichées dans les parties gauche et supérieure du document en mode d'affichage Page. Elles permettent de visualiser les éléments qui composent le document, tels qu'ils seront imprimés.
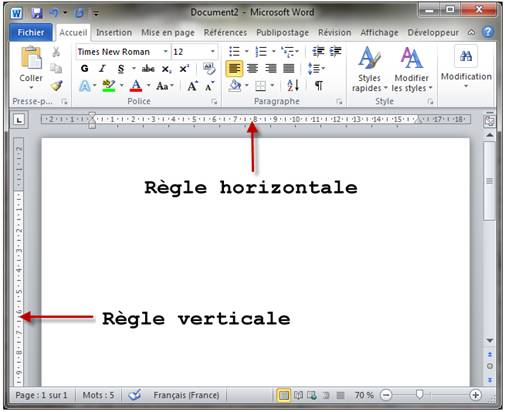
L'importance de cette fonctionnalité devient vite évidente lorsqu'il est nécessaire de positionner horizontalement et/ou verticalement certains éléments sur une page.
Imaginez par exemple que vous devez insérer une lettre sur laquelle figure l'adresse de votre contact dans une enveloppe à fenêtre.
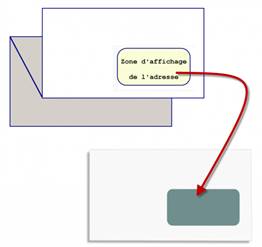 Imaginez encore que vous devez réaliser un document publicitaire à trois volets (un "triptyque"). Les éléments doivent être parfaitement positionnés dans les trois zones rectangulaires sous peine de se trouver en plein milieu d'une pliure. Eh bien grâce aux règles, rien de plus simple !
Imaginez encore que vous devez réaliser un document publicitaire à trois volets (un "triptyque"). Les éléments doivent être parfaitement positionnés dans les trois zones rectangulaires sous peine de se trouver en plein milieu d'une pliure. Eh bien grâce aux règles, rien de plus simple !
Les exemples ne manquent pas et je suis sûr que vous comprenez mieux l'importance des règles. Vous pouvez très bien vous en passer … jusqu'au jour où elles seront indispensables pour un document dont la mise en page est primordiale.
Afficher ou cacher les règles
Si les règles ne sont pas apparentes, sélectionnez l'onglet Affichage dans le Ruban et cochez la case Règle dans le groupe Afficher.
Il suffit bien entendu de décocher cette même case pour faire disparaître les règles.
Des tabulations, pour quoi faire ?
Les règles ne servent pas qu'à prévisualiser la position des éléments sur les pages : elles sont également très utiles pour placer des tabulations. Je serais curieux de savoir combien d'entre vous, chers lecteurs, pensent qu'il suffit d'utiliser des espaces pour aligner verticalement plusieurs données textuelles. Une grande majorité certainement...
Dans l'exemple qui suit, des données textuelles sont alignées visuellement en insérant plusieurs espaces. Tout à l'air de bien se passer jusqu'à ce que l'on décide de changer la graisse des caractères en cliquant sur l'icône Gras du Ruban, ou que l'on choisisse une autre police !
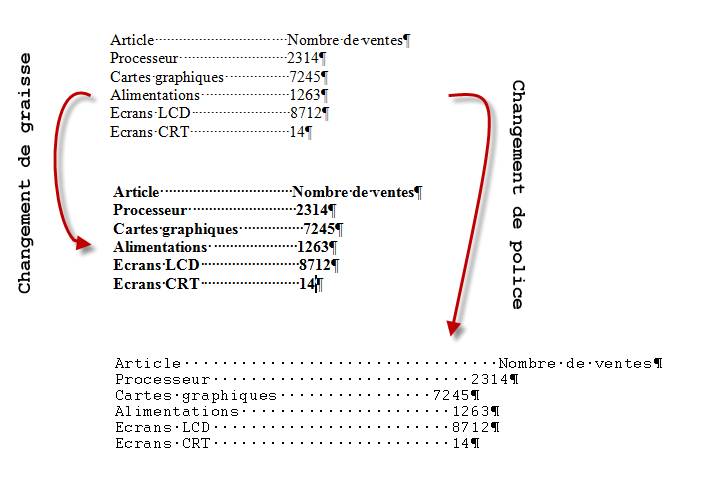 Dans cette copie d'écran, les espaces et passages à la ligne ont été mis en évidence en cliquant sur l'icône Afficher tout (groupe Paragraphe, onglet Accueil) du Ruban.
Dans cette copie d'écran, les espaces et passages à la ligne ont été mis en évidence en cliquant sur l'icône Afficher tout (groupe Paragraphe, onglet Accueil) du Ruban.
Mais alors, est-il possible d'éviter ce problème ?
Oui bien sûr … en utilisant des tabulations.
Dans l'exemple précédent, les différentes séries d'espaces ont été remplacées par des tabulations. Pour cela, nous avons tour à tour sélectionné chaque série d'espaces, puis appuyé sur la touche Tab du clavier.
 Voici le résultat (ici encore, l'icône Afficher tout a été cliquée à des fins démonstratives).
Voici le résultat (ici encore, l'icône Afficher tout a été cliquée à des fins démonstratives).
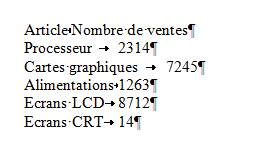 Je sens que vous n'êtes pas convaincus du résultat. Eh bien, sélectionnez la totalité du texte et cliquez dans la règle horizontale, aux alentours des 4 centimètres. Comme par magie, les données sont maintenant alignées verticalement.
Je sens que vous n'êtes pas convaincus du résultat. Eh bien, sélectionnez la totalité du texte et cliquez dans la règle horizontale, aux alentours des 4 centimètres. Comme par magie, les données sont maintenant alignées verticalement.
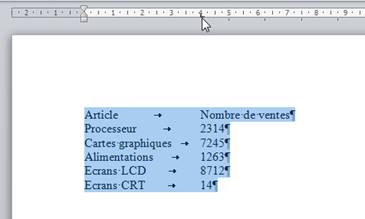 Et maintenant, changez la graisse et la police du bloc de texte. Les données sont toujours alignées :
Et maintenant, changez la graisse et la police du bloc de texte. Les données sont toujours alignées :
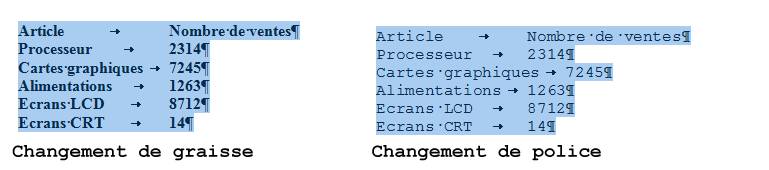 Les plus observateurs d'entre vous auront certainement remarqué que le nombre de ventes des cartes graphiques n'est pas aligné avec les autres données numériques. Ceci est dû à la position de la tabulation. Le bloc de texte étant sélectionné, décalez la tabulation vers la droite d'un centimètre en utilisant la technique de glisser-déposer de Windows et le problème est réglé.
Les plus observateurs d'entre vous auront certainement remarqué que le nombre de ventes des cartes graphiques n'est pas aligné avec les autres données numériques. Ceci est dû à la position de la tabulation. Le bloc de texte étant sélectionné, décalez la tabulation vers la droite d'un centimètre en utilisant la technique de glisser-déposer de Windows et le problème est réglé.
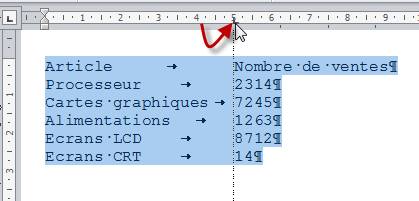 Par défaut, les tabulations sont alignées à gauche. Cela signifie que le texte qui suit la tabulation vient s'y caler par son côté gauche. Parfois, il est préférable d'utiliser d'autres types de tabulations. Dans l'exemple ci-après, quel type de tabulation vous semble être le plus approprié ?
Par défaut, les tabulations sont alignées à gauche. Cela signifie que le texte qui suit la tabulation vient s'y caler par son côté gauche. Parfois, il est préférable d'utiliser d'autres types de tabulations. Dans l'exemple ci-après, quel type de tabulation vous semble être le plus approprié ?
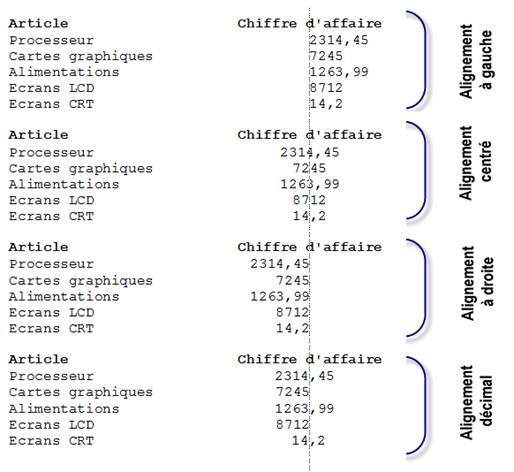 Les tabulations avec alignement décimal sont certainement les mieux adaptées à ce cas précis, car les sommes en euros apparaissent clairement, indépendamment du nombre de décimales.
Les tabulations avec alignement décimal sont certainement les mieux adaptées à ce cas précis, car les sommes en euros apparaissent clairement, indépendamment du nombre de décimales.
Dans d'autres situations, les tabulations à gauche, à droite ou centrées pourront mieux mettre en valeur les données. A vous de vous adapter en fonction du contexte.
J'allais oublier quelque chose d'essentiel …
Pour choisir le type d'une tabulation, vous devez cliquer autant de fois que nécessaire sur l'icône située à gauche de la règle horizontale, puis ensuite cliquer dans la règle à l'endroit où vous voulez positionner la tabulation.
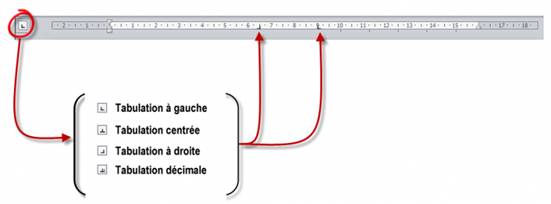 Avant de clore cette section sur les tabulations, je voudrais vous présenter un dernier détail, qui peut parfois s'avérer bien utile. Si vous double-cliquez dans la règle, une boîte de dialogue intitulée Tabulations est affichée. Vous pouvez l'utiliser pour définir une ou plusieurs tabulations d'une seule traite :
Avant de clore cette section sur les tabulations, je voudrais vous présenter un dernier détail, qui peut parfois s'avérer bien utile. Si vous double-cliquez dans la règle, une boîte de dialogue intitulée Tabulations est affichée. Vous pouvez l'utiliser pour définir une ou plusieurs tabulations d'une seule traite :

Entrez la position de la première tabulation dans la zone de texte Position, sélectionnez le type d'alignement souhaité puis cliquez sur Définir. Recommencez ainsi pour définir autant de tabulations que nécessaire.
Dans la partie inférieure de la boîte de dialogue, remarquez le groupe d'options Points de suite. Vous pouvez l'utiliser pour définir une liaison entre le texte qui précède la tabulation et le taquet de tabulation. Cette copie d'écran illustre les quatre types de points de suite utilisables : aucun, pointillés, tirets et caractères de soulignement :
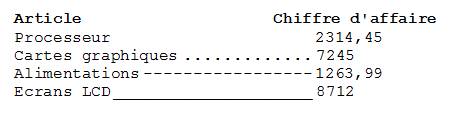
Lorsque vous appuyez sur la touche Tab du clavier, une tabulation est insérée à droite du point d'insertion. Cette tabulation se cale sur le prochain taquet disponible. Par défaut, les taquets sont définis tous les 1,25 cm. Si nécessaire, utilisez la boîte de dialogue Tabulations pour choisir un autre espacement.
Une fois que toutes les tabulations ont été définies, cliquez sur OK pour fermer la boîte de dialogue Tabulations.