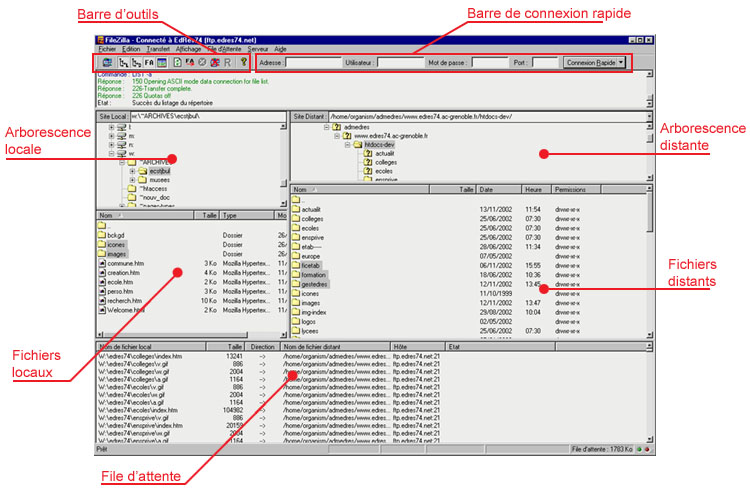
Partie 1 : préparation de l’installation
Outils nécessaires
Pour installer la plateforme Joomla! sur votre offre d'hébergement mutualisé, nous vous conseillons de vous munir d'un logiciel FTP tel que FileZilla (gratuit).
Il est aussi nécessaire d'avoir en votre possession votre identifiant et le mot de passe de la base de données SQL qui vous permettent de vous connecter dans la base de données.
Partie 2 : récupération des fichiers sources
Rendez-vous sur le site du développeur de Joomla! que vous pourrez télécharger.
Vous y trouverez généralement un lien vous permettant de télécharger la dernière version stable du CMS sur votre ordinateur.
Le fichier que vous allez récupérer est généralement compressé (zippé), il faudra être en mesure de le décompresser (extraire) sur votre ordinateur. Vous trouverez sur Internet différentes aides à ce sujet.
Partie 3 : mise en place des fichiers sur le FTP
Décompression du dossier de fichier
Ouvrez le dossier dans lequel vous avez téléchargé le dossier compressé.
Réalisez un clic droit sur le dossier en question, puis sélectionnez "Extraire tout...".
Indiquez une destination afin d'extraire vos fichiers dans un nouveau dossier.
Étape 1
Une fois connecté à FileZilla.
Dans la partie "Site local", qui correspond à la liste des fichiers présents sur votre ordinateur, ouvrez le dossier décompressé intitulé "Joomla!" dans lequel sont présents les fichiers du CMS.
Dans la partie "Site distant" qui correspond dans ce cas à votre hébergement mutualisé OVH, ouvrez le dossier "www". C'est dans ce dossier que tous les fichiers du CMS devront être déposés.
Si ce dossier n'existe pas il vous est possible de le créer.
Vos fichiers doivent obligatoirement être déposés dans le dossier "www" sinon la procédure d'installation ne sera pas accessible depuis votre nom de domaine.
Étape 2
Une fois ces dossiers ouverts :
Dans la partie "Site local", vous retrouvez tous les fichiers nécessaires à l'installation du CMS Joomla!.
Pour tous les sélectionner, réaliser la combinaison de touche CTRL+A.
Réalisez ensuite le glisser-déposer des fichiers vers la partie "Site distant" dans le dossier "www".
Il est fort probable que le dossier "www" ne soit pas vide. Il n'est pas obligatoire de supprimer les fichiers présents dedans. Nous reviendrons sur ce point dans la suite de ce guide.
Étape 3
Le transfert des fichiers est terminé.
La totalité des fichiers doivent être déposés sur le serveur FTP distant. Cela peut prendre quelques minutes.
Une fois le transfert terminé, assurez-vous que tous les fichiers et les dossiers ont été correctement transférés.
Cette opération conclut la partie consacrée au dépôt des fichiers sur le FTP.
Partie 4 : lien avec la base de données
Avant de continuer l’installation, videz le cache de votre navigateur internet, afin d'éviter toute erreur.
Pour réaliser le lien entre votre base de données et Joomla!, suivez les étapes d’installation du CMS :
Rendez-vous sur votre nom de domaine. L'assistant d'installation s’exécute.
Munissez-vous des identifiants de votre base de données (une aide à ce sujet est disponible dans le début de ce guide).
Renseignez les informations demandées concernant la base de données :
Type de la base de données : sélectionnez le type de base MySQL.
Nom du serveur : renseignez le nom du serveur de votre base de données, indiqué dans le mail d'installation ou dans votre espace client.
Nom d'utilisateur : identique au nom de la base de données, vous le trouverez dans l'e-mail d'installation de la base de données.
Mot de passe : vous a été envoyé par mail lors de la création de la base de données – il est possible que vous l'ayez modifié.
Nom de la base de données : choisi lors de sa création dans l'espace client.
Préfixe des tables : utile pour réaliser plusieurs installations de Joomla! sur la même base de données. Dans ce cas, il faudra renseigner un préfixe différent pour chacune des installations.